“ブラウザのショートカットキーを手軽に追加/編集できるChrome拡張機能「Shortcut Manager」”へのコメント1つ
ハロウ: 2014-03-17 04:24
かなり参考になります。新しいタグでURLを開くのではなく現在開いてるタグでURLを開くやり方を教えて下さい。
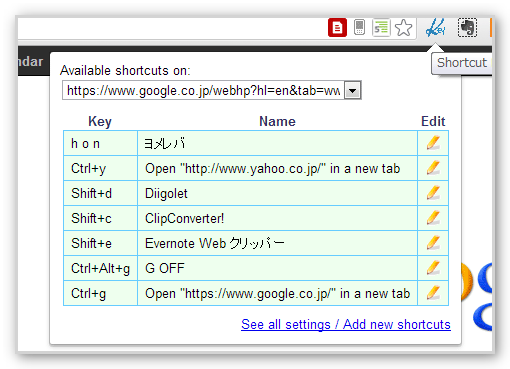
Chromeのショートカットキーを設定する拡張機能はいくつもありますが、一度設定したあとに再設定や追加するのが少し面倒だったり、サイトによってはショートカットキーが競合してしまうこともあり、なかなか求めるものを得ることができないのが現状です。
そこで今回は、そういったかゆいところに手が届く、Chromeのショートカット管理ツールをご紹介します。
「Shortcut Manager」は、ボタンから手軽にショートカットキーを管理できるChrome拡張機能。
ブックマークレットや特定サイトを開く動作も設定でき、なおかつショートカットキー毎に発動するサイトを制限することができます。

↑メニューに表示されるボタンを押すと、設定したショートカットの一覧が表示されます。どのキーに何を割り当てたのか忘れた時にも、すぐに確認できるので便利ですね。
ただし、まだ設定していない場合、あるいは新たにショートカットキーを割り当てる場合は「See all settings / Add new shortcuts」のリンクをクリックして設定画面を開く必要があります。
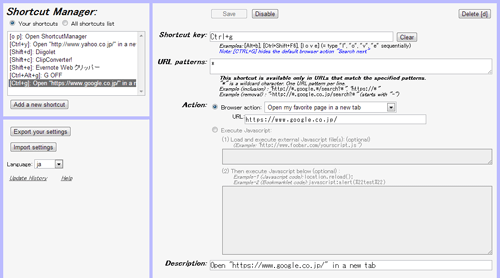
↑こちらはショートカットキーの設定画面。左側に設定済みのショートカットキーの一覧が表示され、右側で各種設定をおこなえるようになっています。
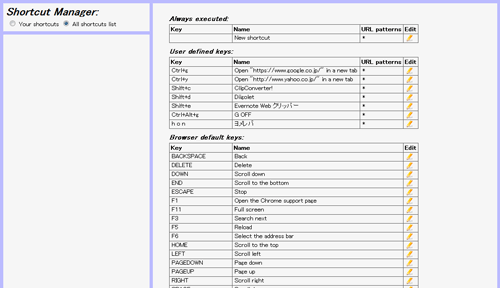
↑ブラウザにデフォルトで設定されているショートカットキーを、別のショートカットキーでも動作させることができます。
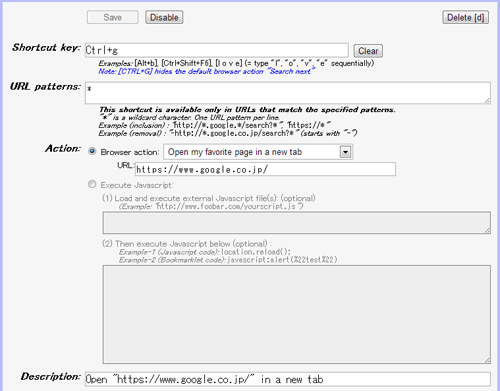
↑よく使うサイトのURLを登録しておけば、ショートカットキーで開けるように設定できます。

↑Googleのパーソナライズの無効化や、Evernote Web クリッパーなどを起動させるブックマークレットを登録してショートカットキーで起動させることも可能。また、ユーザースクリプトを自作して指定することもできます。
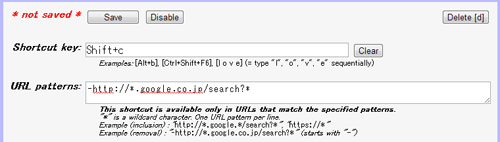
↑この手のショートカットキー管理ツールで困るのは、元々ウェブサイトに用意されているショートカットキーとの競合。自分が指定したショートカットキーを使いたくないサイトでも発動してしまい、思うように動いてくれないことがありますよね。
Shortcut Managerは、このような競合が起こらないよう、ショートカットキー毎に有効にするサイト、あるいは無効にするサイトをURLで指定することができます。
※画像はGoogleの検索結果ページで無効にしている例になります。複数サイトを指定することも可能です。
Google検索結果のみ有効にする:http://*.google.*/search?*
Google検索結果のみ無効にする:-http://*.google.co.jp/search?*
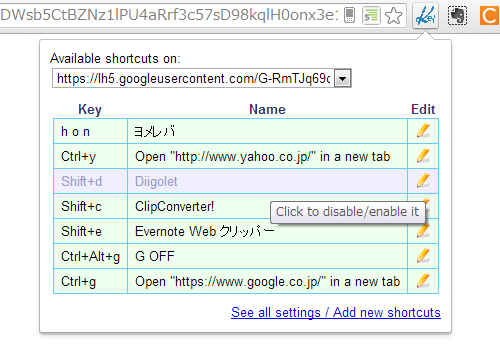
↑また、ボタンメニューからはワンクリックで、開いているサイトでショートカットキーを無効にすることが可能です。
興味がある方はShortcut Managerのページで拡張機能をインストールしてください。
Googleリーダーでは何も起動しないようにしたり、アマゾンのアフィリエイトタグ生成用のブックマークレットならアマゾンのサイトのみ起動するようにしたりと、細かい設定ができるのも便利ですね。
かなり参考になります。新しいタグでURLを開くのではなく現在開いてるタグでURLを開くやり方を教えて下さい。