Android端末をPCのトラックパッドやジョイスティックにする「DroidPad」

PCの操作にマウスよりもトラックパッドを好む人も多いことでしょう。そのために、デスクトップPC用にトラックパッドを購入する方も増えているのではないでしょうか。
今回はトラックパッドやジョイスティックを買わなくても、Android端末から実現できてしまうアプリをご紹介します。このアプリはWindows、Android OS、Linuxで利用可能です。
Android端末をトラックパッドやジョイスティックにできるアプリ
「DroidPad」は、Android端末をデスクトップPCのトラックパッドやジョイスティックとして利用できるようにするAndroidアプリ。
プレゼンテーション用のリモコン機能も備えていて、パソコンの操作をより快適なものにしてくれます。
3種類のマウスモードを使える

↑写真のように、Android端末がトラックパッドそのものになってしまいます。マウスとしての機能の種類は3つあります。
トラックパッド
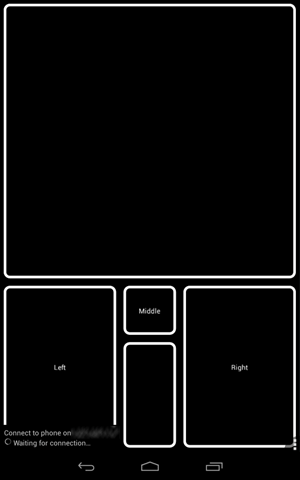
↑一般的なトラックパッドの機能を使えるもの。
チルトマウス
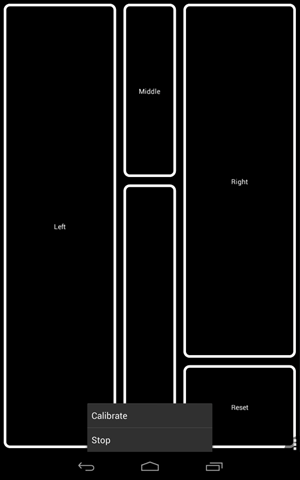
↑端末を傾けることでマウスを動かすことができます。
ポインティングマウス

↑端末の上部を向けた位置にポインタを移動するタイプです。これが一番マウス操作を速くおこなえます。
8種類のジョイスティックを使える
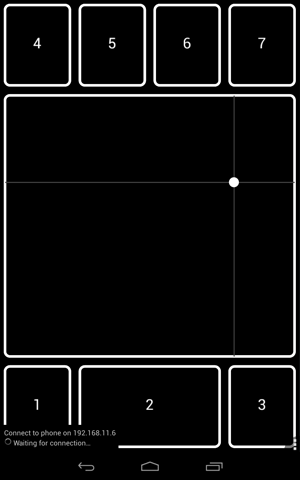
↑8種類の中から、好みのタイプを選ぶことができます。
こちらはDroidPadを使ってゲームをしている様子。ゲームにもなかなか良さそうですね。
便利なプレゼンテーションのリモコン機能
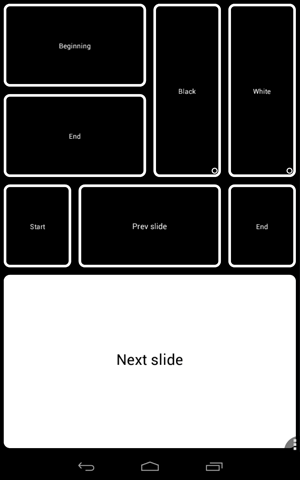
↑これはプレゼンやセミナーを行う際にとても便利。Android端末がカンペやリモコンとして機能してくれるのは非常に助かります(笑)
Wi-FiまたはUSBで接続
Wi-FiがPCと同じネットワーク上にあればワイヤレスのトラックパッドとして利用でき、そうでない場合も、USB接続をすることによって利用することが可能です。
セットアップ手順
まず、お使いのPCに専用ソフトをインストールします。専用ソフトはこちらのページの「Download」の項目から対象OSのページを開いてダウンロードしてください。
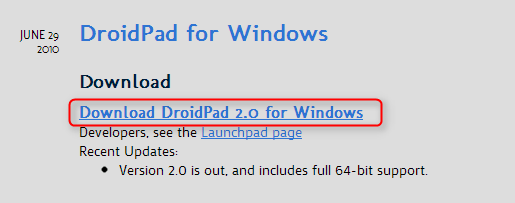
↑Windows版は上記の部分からダウンロードできます。
専用ソフトのインストールが完了したら、つぎにAndroid端末へアプリをインストールします。DroidPadのページからアプリをインストールしてください。

↑アプリを起動した状態で専用ソフト(Dridpad)を起動すると端末の名前が表示されるので、端末の名前を選択して【Start】ボタンを押します。
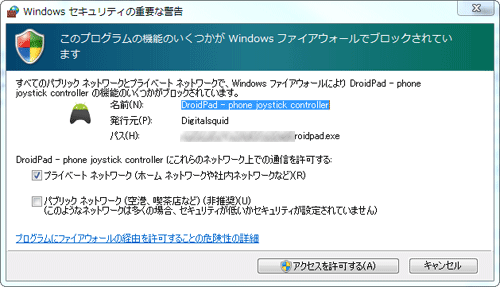
↑端末と接続する際にセキュリティ警告が出ます。問題がなければ【アクセスを許可する】ボタンを押します。
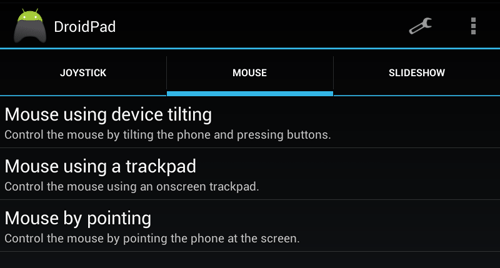
↑Android端末側で利用したいものを選択して開けば利用可能になります。
今回はNexus 7 を使って試してみましたが、まるで市販のトラックパッドを使っているかのような使い心地でした。タブレット端末をここまで活用できるとなると、余計に手放せなくなりますね。
この記事を読んだ方は以下の記事もご覧いただいています
- 前の記事: Androidの画面にシンプルな付箋を貼れるアプリ「Floating Stickies」
- 次の記事: Google KeepのAndroidアプリを文句を言いながらも使ってみた
- ジャンル: Android

