マウスジェスチャやGmailチェッカー、ページキャプチャなど効率化全部入りChrome拡張機能「Pig Toolbox」がすごい

Google Chromeをより便利にしようとChrome拡張機能をたくさん入れていると、どんどんメモリを食うようになってしまいますよね。
そういったことを防ぐために、拡張機能をグループ分けしたりするわけですが、いっその事、絶対に使うものはひとつにまとめてしまえと思うのですよね。
そこで今回は、絶対に使う機能がひとつの拡張機能まとめられたものをご紹介します。余談ですが、私はこの拡張機能でメモリの消費量をたいぶ抑えることに成功しました。
ブラウザを強化する拡張機能をひとつにまとめたChrome拡張機能「Pig Toolbox」
「Pig Toolbox」は、よく使われるGoogle Chromeの拡張機能をひとつの拡張機能でまかなうことができる超生産性アップ拡張機能。
複数の拡張機能をインストールするよりもメモリの消費量も少なく、なおかつ単体のものより優れた利便性を持ち合わせています。
Pig Toolboxでまかなえる機能
とにかく数が多いので、主な機能をここでご紹介してしまいます。全部の機能について詳細を書いていませんが、今後いいなと思ったら付け足していく予定です。
また、ここに掲載されているショートカットキーは、すべてデフォルト設定のもので、自由に変更することができます。
機能のもくじ
- Gmailチェッカー
- マウスジェスチャー(ショートカット設定可能、スーパードラッグ対応)
- 短縮URL生成
- ページのスクリーンショットを撮る
- マウスホイールでタブを切り替え(Winのみ)
- カンタンにタブを閉じる(Winのみ)
- フォームオートコンプリート
- QR コード 生成(メニューから選択)
- Chromeのウインドウを瞬時に隠す(Winのみ)
- 画像の保存を楽にする
- いわゆる「なぞる検索」
- IEで最後に開いたページを開く(Winのみ)
- クリップボードの画像をデスクトップ壁紙に設定(Winのみ)
- 辞書(翻訳)機能(音声読み上げ機能もあり)
- ドキュメントビューア
- オムニボックスから検索
- ページの翻訳
- 強制的に右クリックでのコンテキストメニューを有効にする
- ページのスタイルを変更(フォントカラー、背景色など)
- YouTube支援ツール
- 開発者ツール
- ドメイン情報を表示
- 設定をGoogleドキュメントに自動保存
Gmailチェッカー
- 新着メールのサマリをマウスオーバーで表示
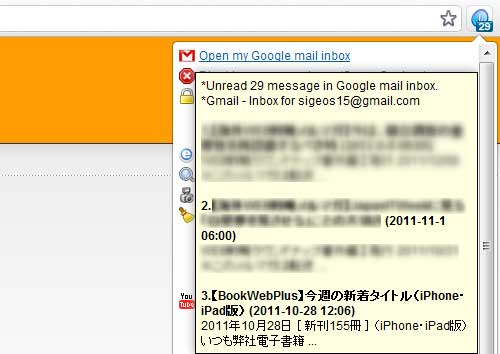
↑メニューを開いて「Open my Google mail inbox」のリンクにマウスオーバーすると、新着の未読メールのサマリが表示されます。
- Gmailを開くリンク
メニューから「Open my Google mail inbox」のリンクをクリックすればGmailが開きます。
- Google Appsドメインも指定できる
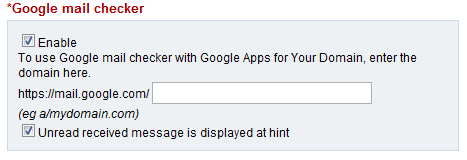
↑オプション画面でGoogle Appsのドメインを指定することができます。
マウスジェスチャー(ショートカット設定可能、スーパードラッグ対応)
- マウスジェスチャー
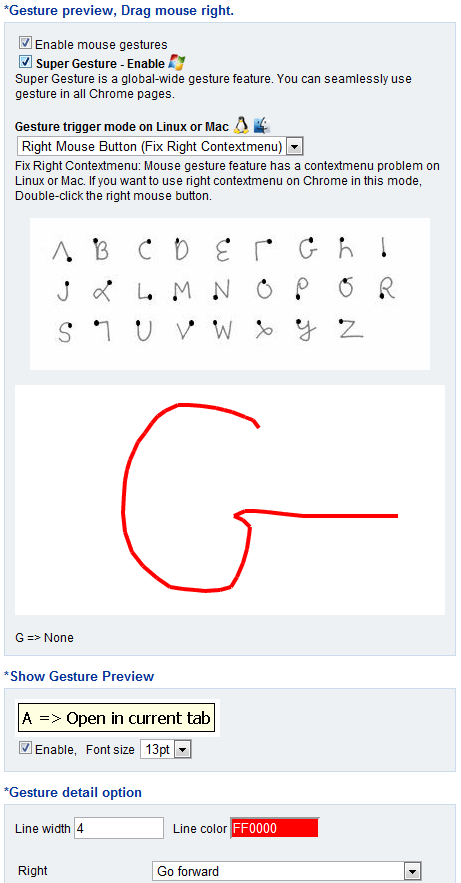
↑マウスの右ボタンを押したままのジェスチャーを指定するだけでなく、画像にあるようなアルファベットを描くことで機能へのショートカットを割り当てることも出来ます。これでSmooth Gesturesの機能を補完することが可能。
- ショートカットキー設定
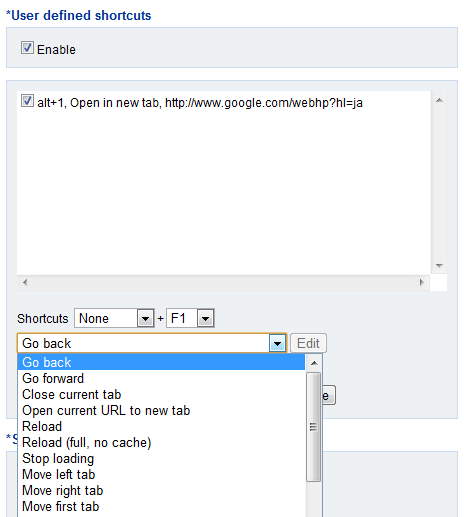
↑Alt + 1で新しいタブにGoogleを開く、やCtrl + QでQRコードを生成するなど、さまざまな機能のショートカットキーを設定することができます。これでKeyconfigの機能を補完することが可能。
- 選択テキストをドラッグして検索、URLを開く
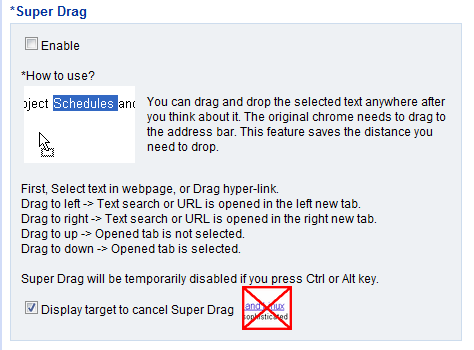
↑Drag N Goとまではいきませんが、選択テキストを左にドラッグすると新しいタブで検索したり、右にドラッグでURLを新しいタブで開いたりといったことが可能になります。
短縮URL生成
- Alt + F2 で短縮URL生成(goo.gl, j.mp対応)
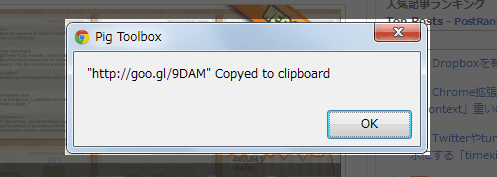
↑開いたページの短縮URLを、Alt + F2 のショートカットキーで生成できるようになります。
ページのスクリーンショットを撮る
- 見えている部分をキャプチャ:Ctrl + Shift + 2
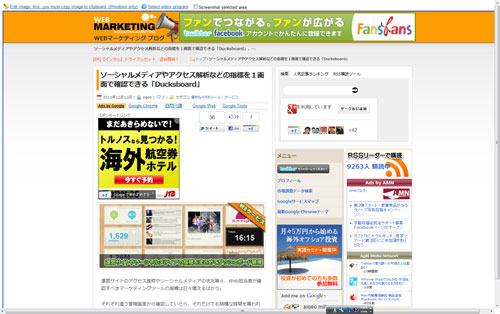
↑ブラウザ画面上に見えている範囲をキャプチャします。動きも軽快、一瞬でキャプチャできます。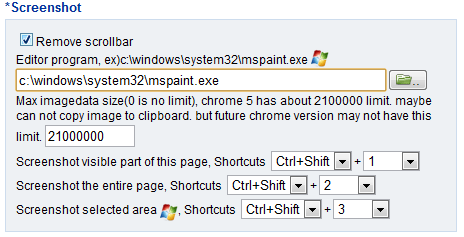
↑また、オプション設定でMSペイントのパスを指定しておくと、ワンクリックでMSペイントから開くことができます。Photoshopも指定可能。ただしPhotoshopなどは起動しますが、一度画像をコピーしておき、Photoshop上で新しいファイルを開いて貼り付ける必要があります。
- ページ全体をスクロールキャプチャ:Ctrl + Shift + 2
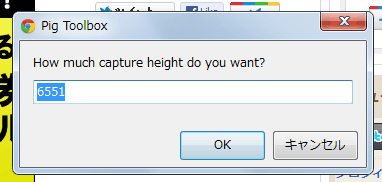
↑ショートカットキーを押すと、まずページ全体の縦の長さが表示されます。ここでOKを押すと、自動的にページをスクロールし、キャプチャを撮ってくれます。
- 選択部分をキャプチャ:Ctrl + Shift + 3
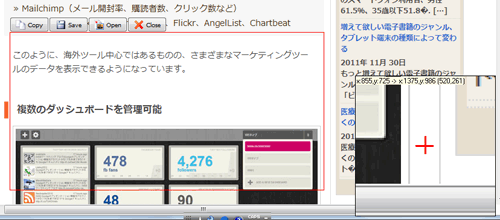
↑選択部分のキャプチャもサイズを表示したり、ポインタの部分をズームしてナビゲーションしたり、選択部分を確定するとツールボタンを表示したりとなかなかの高機能。
マウスホイールでタブを切り替え(Winのみ)
- タブをマウスホイールでクルクル切り替える

↑FFのTab Mix Plusで使える機能をGoogle Chromeでも使えるようになります。これは軽快すぎてたまりません。
カンタンにタブを閉じる(Winのみ)
- ダブルクリック、ホイールクリックでタブを閉じる

↑ダブルクリックのほうがうまく動作しなかったのですが、タブ上でマウスホイールをクリックするとタブを閉じれるようになります。もう×を狙ってクリックする必要はなくなりますw
フォームオートコンプリート
- フォームオートコンプリート
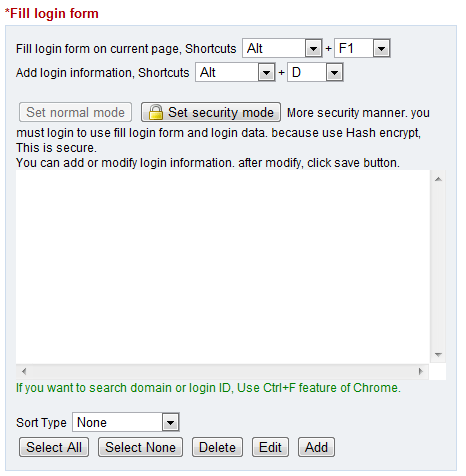
↑ショートカットキーでログインフォームなどに自動入力することができます。
QR コード 生成(メニューから選択)
- QRコード生成
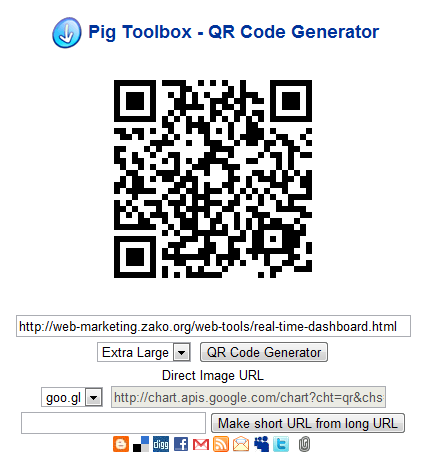
↑メニューから開いているページのQRコードを生成することも可能。ショートカットキーにQRコード生成を割り当てることもできます。
Chromeのウインドウを瞬時に隠す(Winのみ)
- Ctrl + Shift + F9で隠す もう一回押せば元に戻る
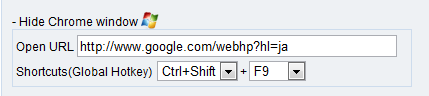
↑Chromeのウインドウを瞬時に隠し、代わりに別のChromeウインドウを開くことができます。代わりに開くウインドウは、あらかじめサイトを設定することも可能です。
画像の保存を楽にする
- 画像にマウスオーバーでツールアイコン表示
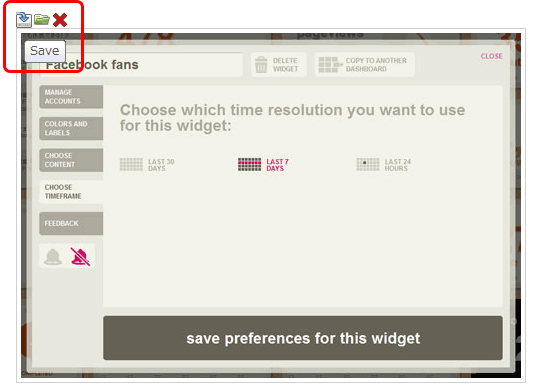
↑画像にマウスオーバーすると、【画像を保存する】【最後に画像を保存したフォルダを開く】などのメニューが表示されます。
- 設定しておいたフォルダへ保存
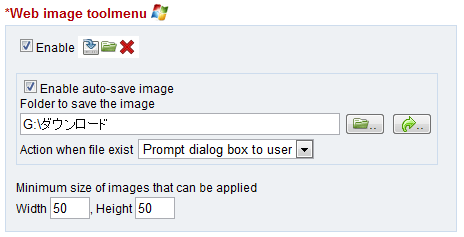
↑あらかじめ画像を保存するフォルダを指定しておくと、保存ボタンワンクリックで画像を保存することができます。
いわゆる「なぞる検索」
- テキスト選択で検索ツールメニューを表示
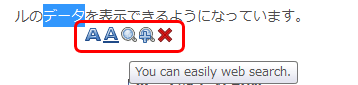
↑テキストを選択するとその場に検索ツールボタンを表示。辞書や翻訳、検索をおこなうことができます。
IEで最後に開いたページを開く(Winのみ)
クリップボードの画像をデスクトップ壁紙に設定(Winのみ)
辞書(翻訳)機能(音声読み上げ機能もあり)
- 辞書をツールチップで表示:Ctrl + Q
ドキュメントビューア
- ドキュメントビューア(pdf,doc,docx,ppt,pps,tiff)
オムニボックスから検索
- ブックマーク、閲覧履歴、サイト内、torrent、mp3の検索
ページの翻訳
- F10キーでページを翻訳
強制的に右クリックでのコンテキストメニューを有効にする
- サイトが禁止していても右クリックを有効にする
ページのスタイルを変更(フォントカラー、背景色など)
- F9キーでスタイルを変更
YouTube支援ツール
- リピート再生:Ctrl + F8
- ダウンローダーなど
開発者ツール
- ページ上でスクリプトを実行
- スクリプトエディタ
- ユーザースクリプトプラグイン
ドメイン情報を表示
- ドメイン所有者の情報
設定をGoogleドキュメントに自動保存
- 設定をGoogleドキュメントに自動保存
- 設定のエクスポート、インポート機能
興味がある方は「Chrome Web Store – Pig Toolbox」へどうぞ。
この拡張機能を入れてから、拡張機能をグループ分けと併用することでいままでにないくらいメモリ消費量を抑えることができました。Pig Toolboxに含まれている機能に、私が使っている拡張機能が多くあったこともあるのでしょうけれど、非常に快適で助かっています。
この記事を読んだ方は以下の記事もご覧いただいています
- 前の記事: Chrome拡張機能を用途によってグループ分けして切り替える「Context」重いChromeとサヨナラできる
- 次の記事: よく見るサイトの一覧や複数検索エンジンをChromeの「新しいタブで開く」ページにまとめられる拡張機能「Bookolio」
- ジャンル: Google Chrome 拡張機能, ブラウザ
