Gmailの新規メール作成/返信画面が新しくなって便利になった
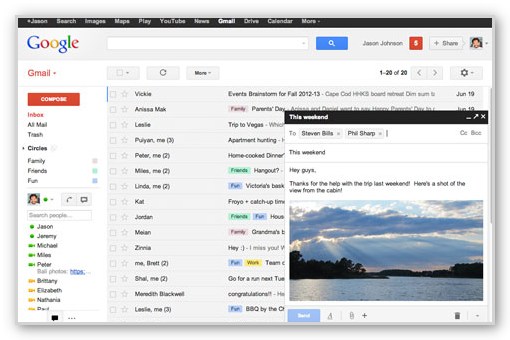
Gmailで新規メールを作成する際、これまでは【作成】ボタンを押して画面を切り替えるか、Shift+cを押して新規作成画面をポップアップさせる方法がありました。
この手順が、今回の変更によって、より簡単にメール作成や返信をおこなえるようになります。
さらに便利になったGmailの新規メール作成と返信画面
今回の変更によって便利になった点は、
- 受信トレイ画面で直接メール文面を作成できる
- メール文面作成中にメールチェックできる
- 同時に2通のメールを作成できる
- 下書きを最小化して保持しておくことができる
のようなものです。とくに、2通同時にメールを作成できる点や、メールを作成しながら関連するメールをチェックできたりするのは、かなり実用的に感じます。
受信トレイ画面で直接メール文面を作成できる
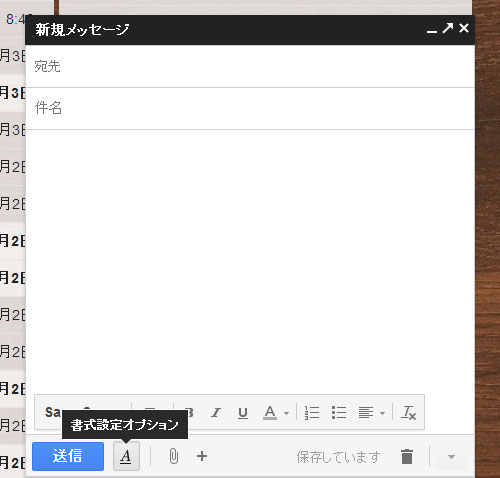
↑【作成】ボタンを押すか、Shift+c を押して、ポップアップ画面右上の矢印ボタンを押すと、Gmail画面の右下に新規メール作成画面が開きます。
欲を言えば、Shift+c を押せば、直接このように開いてくれると良いですね。
メール文面作成中にメールチェックできる
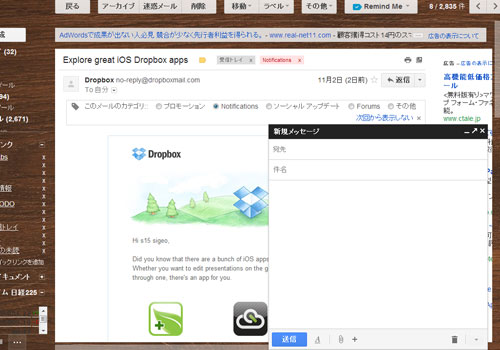
↑新規メールを作成しながら、他のメールを通常通りにチェックすることができます。他のスレッドを確認しながらメールを打ちたい時にも便利ですね。
同時に2通のメールを作成できる
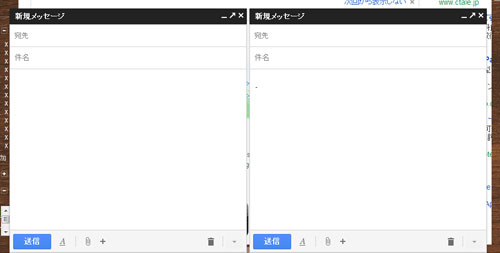
↑ひとつめのメールの作成画面を開いている時に、さらに【作成】ボタンを押すと、もうひとつ新規メール作成画面を、横に並べて開くことができます。メールしなければならないことが複数ある場合に、あらかじめ宛先や件名だけ作っておきたい時にも良いですね。ちなみに3つめ以降の新規メール作成画面は、ボタンを押しても最小化された状態で開かれます。
下書きを最小化して保持しておくことができる

↑書き途中の新規メールは最小化してタブのように表示させておくことができます。画像では計4件の新規メールを最小化している状態です。それぞれ件名が表示されるようになっています。
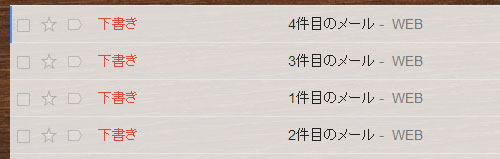
↑最小化しているものを×ボタンで閉じても、下書きメールとして保存されています。
はじめ方
新しい新規メール作成画面を使うには、以下のような手順が必要です。
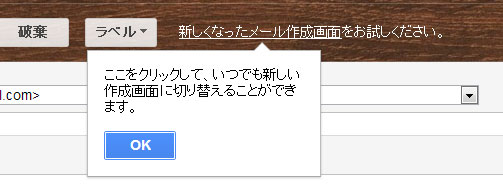
↑まず、【作成】ボタンをクリックして、新規メール作成画面を開きます。すると、画像のように「新しくなったメール作成画面をお試しください。」というメッセージが出てくるので、ここをクリックします。
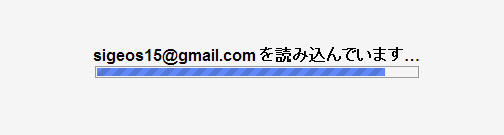
↑クリックすると、メールの画面が再読込されるので、しばし待ちます。
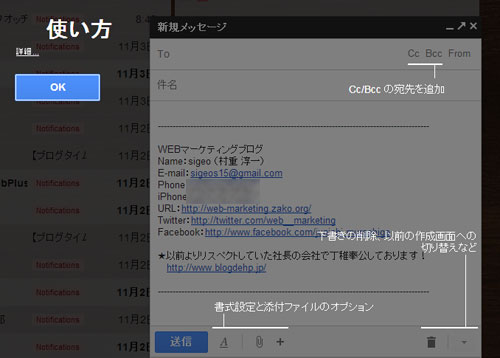
↑すると、簡単なチュートリアルが表示されつつ、新しいメール作成画面が画面右下に開きます。ここで【OK】ボタンを押すと、新しい新規メール作成画面を利用することができます。
より詳しい機能の説明はGmail の新しい作成/返信画面 – Gmail ヘルプへどうぞ。
いままではGmailでメール作成する際、他のメールを参照したいこともあるので、「テキストエディタで書きながら、最後にGmailへ貼り付ける」という手段をとっていましたが、この機能追加によって、Gmailだけで済ませられることが多くなりそうですね。
Via:Introducing the new compose in Gmail
この記事を読んだ方は以下の記事もご覧いただいています
- 前の記事: Gmailの背景画像を自由に変えられる「カスタムテーマ」を試してみた
- 次の記事: Google ドライブのストレージ容量が心許なくなってきたので掃除してみた
- ジャンル: Gmailの使い方, Gmail機能, メール
