iPhone/iPadで開いたページを「Google Chrome for iOS」で開くブックマークレット
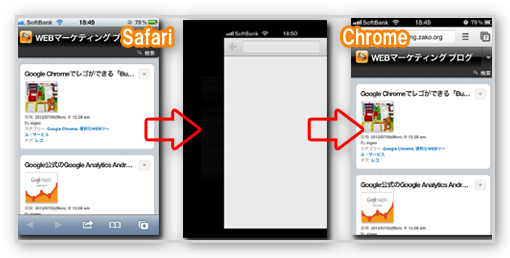
iPhoneやiPadで、他のアプリからウェブページをブラウザで開こうとすると、デフォルトのSafariで開いてしまうことが多いですよね。本当は普段使っているGoogle Chrome for iOSで開きたいのに、これではちょっと面倒。
そこで今回は、Safariで開いても、Google Chrome for iOSに切り替えてページを開くことができるブックマークレットをご紹介します。
Chrome for iOSで開くブックマークレット
先日公開された、Google ChromeのiPhone、iPad版にあたるGoogle Chrome for iOS。PCやiPad、iPhoneの間でも開いているページをリアルタイムに共有できて、非常に便利ですよね。
そんなChrome for iOSですが、難点はiPhone、iPadのデフォルトブラウザを簡単には変更できないという問題。メールやRSSリーダーなど、他のアプリからウェブサイトを開こうとするとSafariで開いてしまいます。

PCのGoogle Chromeで見ることができる
他のデバイスで開いたページの履歴
Safariで開いても良い時もありますが、あとでPCやノートなど、他のデバイスからも見たいというときにはChrome for iOSで開くのが一番便利。
このようなときに使えるのが、Safariで開いたページを、ブックマークをクリックすることで、Chromeから開くことができるブックマークレットです。
設定方法
1.まず、iPhoneやiPadで「Chromeで開く」のページを開きます。
2.ページを開いたら、画面を少し拡大し、表示されているテキストの上で指をちょっと長押しして、テキストが選択されたらコピーボタンを押します。
3.次に今開いているページのまま【ブックマークに追加】ボタンを押します。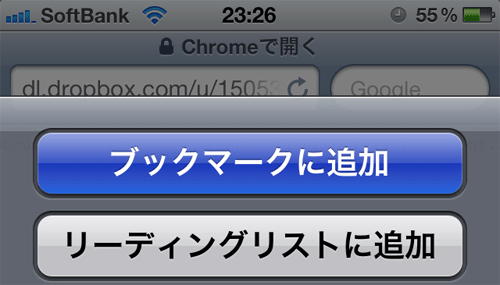
4.そしてブックマークを保存します。ここではブックマークバーに追加。保存先はご自分が一番使いやすいフォルダが良いと思います。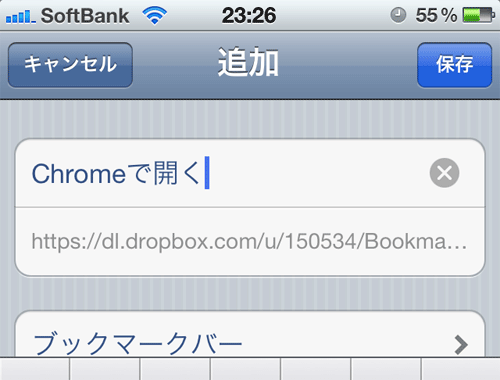
5.保存が完了したら、今度はブックマークボタンを押します。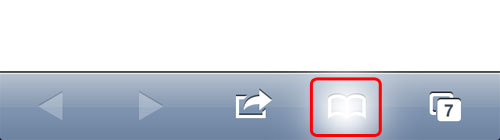
6.左下の【編集】を押します。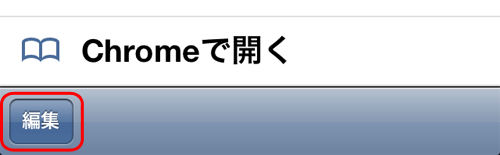
7.次に「Chromeで開く」を押します。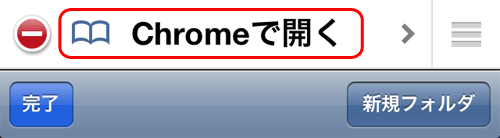
8.編集画面が開いたら、2行目のURLが表示されている欄をクリックし、×を押します。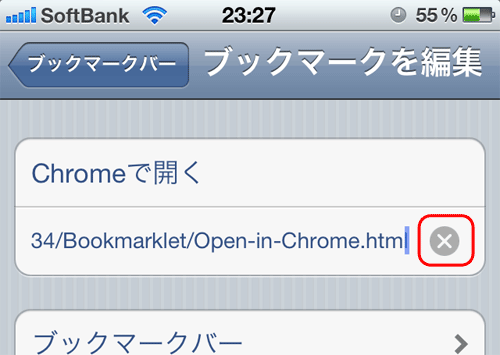
9.URLが消えたら、「アドレス」の欄を長押しして、【ペースト】ボタンが表示されたらそれを押します。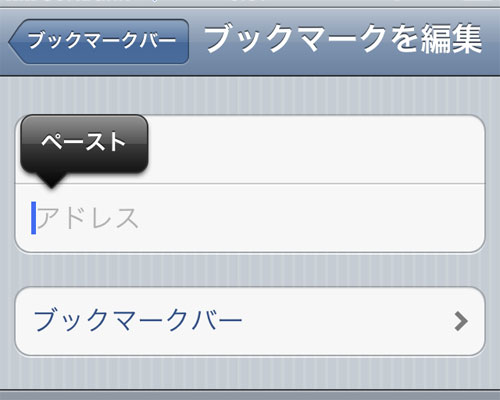
10.画像のように問題なく貼り付けられたら、右下の【完了】を押します。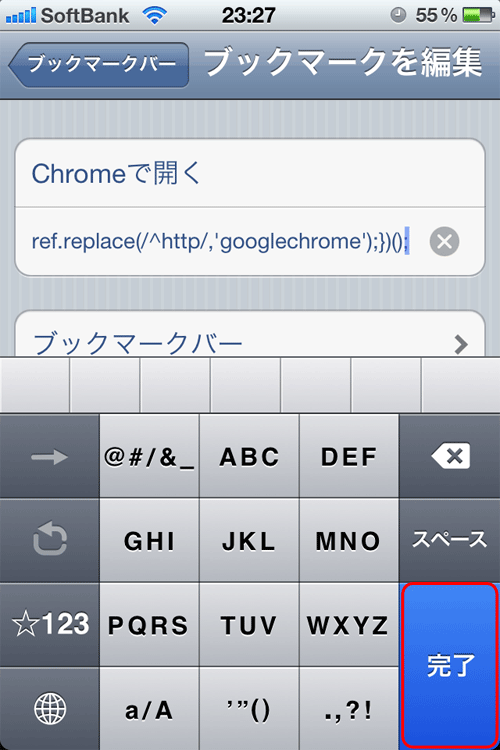
11.そして次の画面で左下の【完了】を押します。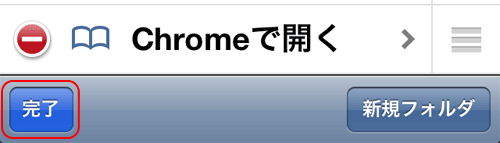
12.右上の【完了】を押します。これで設定は完了です。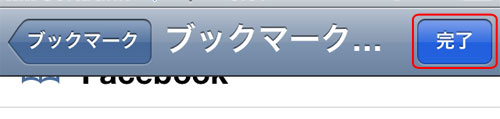
Via:Open Web Pages in Google Chrome – Bookmarklet for iPad and iPhone
この記事を読んだ方は以下の記事もご覧いただいています
- 前の記事: 可愛い猫が、あなたの睡眠を「ニャニャ語」でサポートしてくれるiPhoneアプリ「ぐっすり~ニャ」
- 次の記事: iPhone、Androidで3G回線、Wi-Fiを使ってネット接続した容量を確認/制限できるアプリ「DataWiz」海外での利用にも最適
- ジャンル: Google Chrome, ブックマークレット

