デスクトップのスクリーンショットを即座にウェブで公開できるフリーソフト「Puush」

デスクトップのスクリーンショットを撮り、編集するのに便利なフリーソフトには、Screenpressoのようなものがあり、スクリーンショットを撮ったあとにサービスを選択してウェブ上に公開することもできます。
しかし、面倒なことは抜きにして、とにかくすぐにウェブ上へアップして共有したい、他のPCでも使えるようにしたいということもあるかと。
そこで今回は「デスクトップのスクリーンショットを即座にウェブで公開する」という機能に特化したフリーソフトをご紹介します。
スクリーンショットを即座にウェブで公開できる画像キャプチャソフト
「puush」は、デスクトップのスクリーンショットを撮ると、自動的にウェブへ公開してくれるフリーソフト。
「全画面」「開いているウインドウ」「指定した範囲」それぞれのキャプチャ方法をショートカットで指定することもできます。
ショートカットキーでサクっとキャプチャ
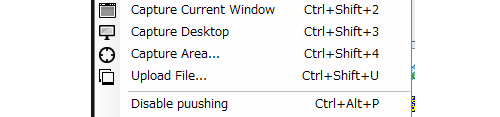
↑スクリーンショットのショートカットキーは、
- 開いているウインドウ:Ctrl + Shift + 2
- デスクトップ全体 :Ctrl + Shift + 3
- 指定した範囲 :Ctrl + Shift + 4
の3つ。それぞれキャプチャが終わると自動的にウェブへアップロードされます。
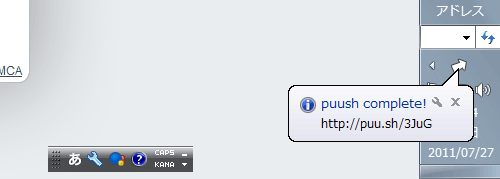
↑画像のアップロードが完了すると、タスクバーにURLが表示されます。この通知をクリックして対象の画像をブラウザで開くこともできます。
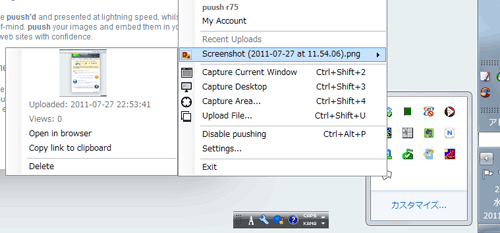
↑タスクバーのアイコンを右クリックして、過去のキャプチャ画像のサムネイルを確認したり、画像のURLをコピーすることも可能です。
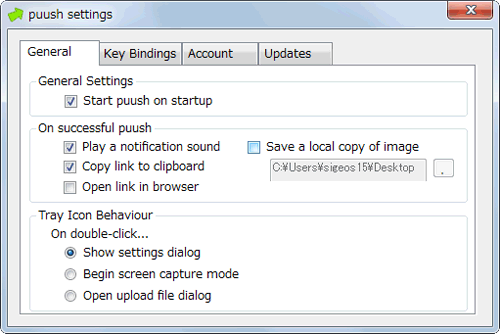
↑オプション設定で、画像のアップロードが完了したら自動的にブラウザで開くことも可能です。
ウェブ上に保存(200MBまで無料)
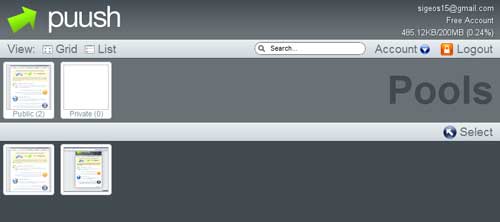
↑アップロードされた画像はそのままウェブ上に保存され、puush / loginからログインすることで、いつでも閲覧、ダウンロードすることが可能です。
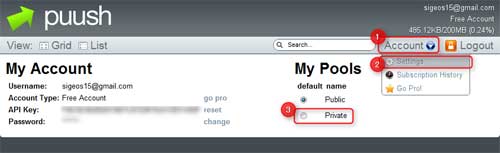
↑デフォルトは「公開」になっていますが、ウェブ上の設定画面から非公開にすることもできます。
初期設定の手順
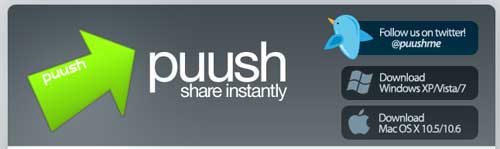
↑まず、puush / homeのページからソフトをダウンロード。Windows版とMac OSⅩ版があります。
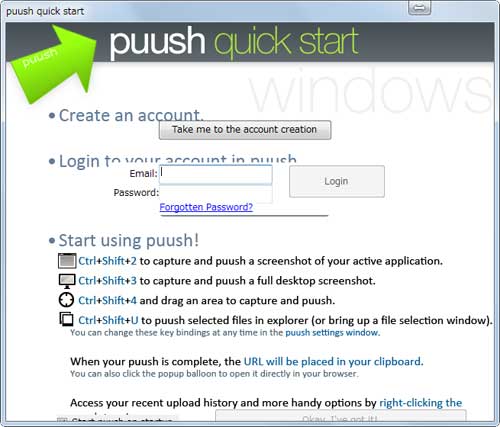
↑インストールが完了しソフトを起動したら、まず無料アカウントを作成します。無料アカウントを作成するには、【Take me the account creation】ボタンを押します。
すると、ブラウザで登録画面が開くので、メールアドレスとパスワードを設定します。
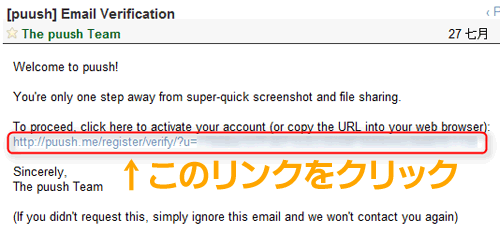
↑設定すると確認メールが届くので、メール本文に記載されているリンクをクリックすれば登録完了です。
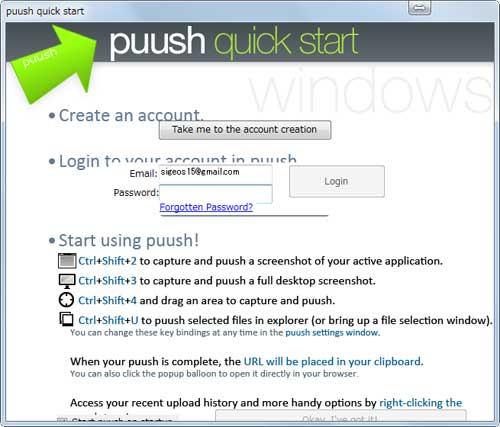
↑登録が完了したら、puushのソフトを起動させ、ログインします。これで初期設定は完了です。
早速試してみたい方はpuushへどうぞ。
外出中にブログ記事用の画面キャプチャを撮っておくのにも便利そうですね。
そういえば、今日打ち合わせの時に@kuranukiさんがDropboxへ自動的に写真をアップするiPhoneカメラアプリに感動してました。やはり自動写真アップはキモになってくるかも!?
この記事を読んだ方は以下の記事もご覧いただいています
- 前の記事: 人気のウェブサービスをWindows7のデスクトップアプリとして使える「Pokki」
- 次の記事: デスクトップを最大10個まで切り替えられる「MultiTabber」(Winのみ)
- ジャンル: キャプチャ, フリーソフト