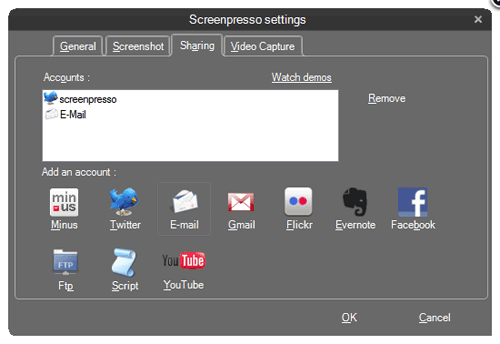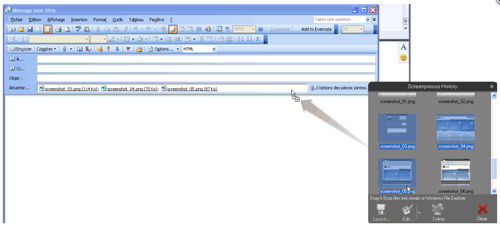画像を使ったマニュアル作成や、解説を行う際、もっとカンタンに画像を編集できたら良いのに、というニーズは多いと思います。
今回は、そんなことを実現してくれて、なおかつ動画もキャプチャできる、ブロガーにも超便利なお手軽画面キャプチャーソフトをご紹介します。
2011年6月19日:最新の情報に更新しました。
「screenpresso
 (有料版の試用はこちら)」は、キャプチャした画像を編集することも出来る画面キャプチャーソフト。
(有料版の試用はこちら)」は、キャプチャした画像を編集することも出来る画面キャプチャーソフト。
Twitterへ画像を共有するサービス、Twitpicへダイレクトにアップロードする機能や、マニュアル作成などで利用頻度の高い編集機能も備えていて、画像で手順解説をするブロガーにとっても、かなり便利な環境を創りだしてくれます。
「Screenpresso」の主な機能
- 画像編集機能
- 画像リサイズ機能
- ボーダーや角丸加工機能
- 画像の切り抜き
- リフレクション効果の追加
- クリックするだけで手順番号を追加
- 囲みマーカーの追加
- 矢印マーカーの追加
- ボカシの追加
- キャプチャー履歴の表示
- TwitpicやEvernote、FTP、 Flickrなどへキャプチャ画像をダイレクトにアップロード
- キャプチャー時に、サイズをリアルタイム表示
- ドラッグアンドドロップでファイルを移動
- ページのスクロールキャプチャー機能
また、有料版では動画のキャプチャも可能です。
こんな画像もカンタンに作れます
 ↑リサイズ、切り抜きはもちろん、角丸やリフレクション効果もキャプチャーソフトで編集できてしまいます。
↑リサイズ、切り抜きはもちろん、角丸やリフレクション効果もキャプチャーソフトで編集できてしまいます。
マニュアル作成に必須の編集機能を実装
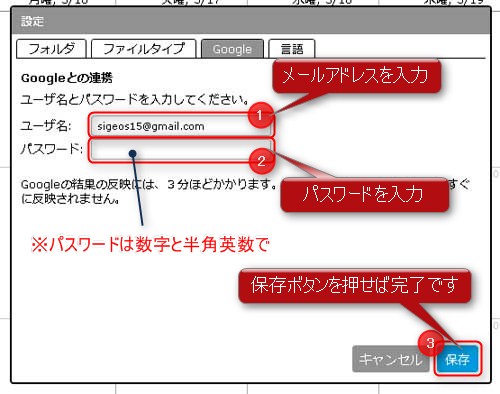
↑選択範囲以外に色をつけてフォーカスしたり、ボカシを入れたり1、2、3と順番を振ったりと至れり尽くせりな機能をサクサク使えます。
なにより、いちいちPhotoshopを開かずとも編集できてしまうのが、手間もかからず嬉しいですね。画像に日本語のテキストを追加することもできます。
画像のサイズをキャプチャー時に表示

↑必要なのに、キャプチャーソフトになかなか付いていないのがこの機能。マウスドラッグで範囲指定しながらサイズを確認することができます。
TwitpicやEvernoteなどへダイレクトにアップロード
 ↑「PrintScreen」ボタン長押しで表示されるキャプチャ履歴から、ダイレクトにTwitpicへアップロード。
↑「PrintScreen」ボタン長押しで表示されるキャプチャ履歴から、ダイレクトにTwitpicへアップロード。
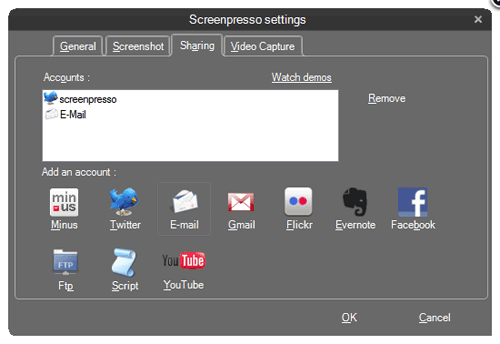
↑TwitterやEvernoteだけでなく、FlickrやFacebook、Gmail、FTPなどにもカンタンにアップロードすることができます。
ドラッグアンドドロップでファイルを移動
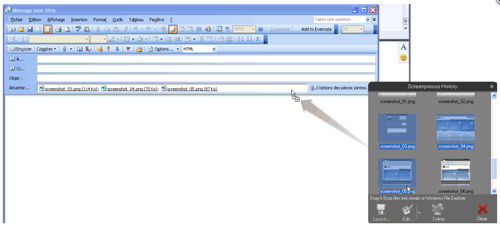
↑キャプチャした画像を、Screenpressoからドラッグアンドドロップで移動できるのも超絶便利。メールやPhotoshopなどでキャプチャ画像を開きたい時、とても効率的です。
ページのスクロールキャプチャ

↑ページのスクロールキャプチャも可能、手順は1. Ctrl+Shit+PrintScreen を押し、2. キャプチャする幅の指定をして、3. スクロールしながら左クリック、4. そして最後に右クリックすれば画像が生成されます。
2012年8月12日現在のバージョンでは、キャプチャする範囲を指定する画面の下にある矢印をクリックすると、自動的にページのスクロールキャプチャを撮れるようになっています。
「Screenpresso」のショートカットキー
- PrintScreen:指定領域のキャプチャー
- Shift+PrintScreen:最後にキャプチャしたサイズでキャプチャー
- Ctrl+Alt+Shift+PrintScreen:デスクトップ全体をキャプチャー
- Shit+PrintScreen(長押し):ページのスクロールキャプチャ
興味がある方はscreenpressoへどうぞ。(有料版の試用はこちら)HD動画のキャプチャも無制限で撮れる有料版ScreenPresso Proのご購入はこちら。
画像編集機能が本当に便利で、マニュアル作成の作業も大幅に効率化してくれるこの画面キャプチャソフト。2009年から使っていますが、今でもプライベート、仕事の両方で活躍していて、周りの人間もみんなこのキャプチャソフトを使ってもらっています。今後の成長にも期待大。
Via:delicious
スポンサードリンク
この記事を読んだ方は以下の記事もご覧いただいています
mie: 2009-12-25 00:46
酒井一樹@エイリスト: 2009-12-26 12:37
sigeo: 2009-12-26 23:58
yuuya shibata: 2009-12-27 01:09
サワキケイタ: 2009-12-27 21:42
まあლ(╹◡╹ლ): 2009-12-28 13:09
samurai_hiro: 2010-02-08 13:13

 ↑リサイズ、切り抜きはもちろん、角丸やリフレクション効果もキャプチャーソフトで編集できてしまいます。
↑リサイズ、切り抜きはもちろん、角丸やリフレクション効果もキャプチャーソフトで編集できてしまいます。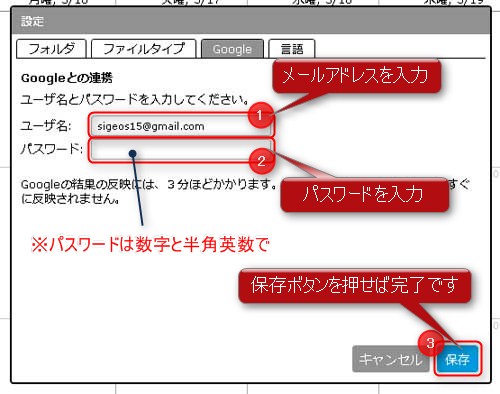

 ↑「PrintScreen」ボタン長押しで表示されるキャプチャ履歴から、ダイレクトにTwitpicへアップロード。
↑「PrintScreen」ボタン長押しで表示されるキャプチャ履歴から、ダイレクトにTwitpicへアップロード。