Google ドライブで使える軽快なマインドマップ共同編集ツール「MindMup」
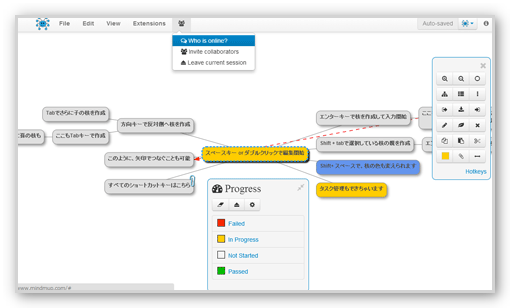
Googleドライブは、さまざまなChromeアプリと連携することができます。たとえばマインドマップであれば、Mindmeisterのようなものが代表的。
しかし、共有するのに優れていたり、高機能ではあるものの、ちょっと重く感じることがあるのが玉に瑕。マインドマネージャーなど、軽快に動くマインドマップソフトを使う人には少しストレスを感じることでしょう。
そんなかたにおすすめしたいのが、今回ご紹介するマインドマップアプリです。
軽快に動くGoogle ドライブと連携するマインドマップアプリ「MindMup」
「MindMup」は、Googleドライブと連携するマインドマップ アプリ。
複数名での作成や共有も可能になっています。
サンプルマインドマップ
作成したマインドマップは、このようにサイトへ埋め込むこともできます。
軽快な動きでマインドマップを編集

↑軽快なだけでなく、枝の関連性を明示する「コネクト」や、ファイル添付の機能も持っています。特にファイル添付機能はリッチテキストエディタのメモになっていて、添付した画像に説明文や関連するWEBページヘのリンクを添えておくこともできます。
プロジェクト管理機能も

↑拡張機能をインストールすれば、プロジェクト管理ツールのように、タスクごとの進捗管理をおこなえます。進捗の定義なども自由に編集可能。
複数名でコラボレーション
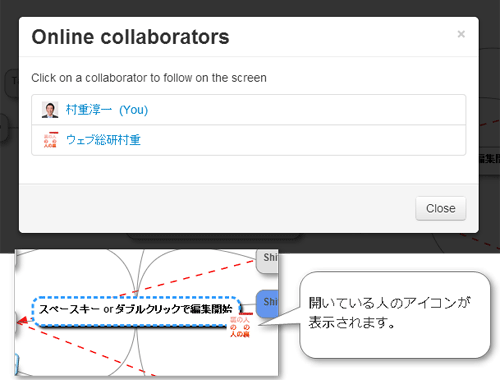
↑Googleアカウントを使って、Googleスプレッドシートなどと同じように共有し、共同編集することが可能です。
多彩なエクスポート形式
Freemind形式のほか、PNG形式の画像やHTML、タブ区切りのテキストファイルでエクスポートすることができます。
サンプルは以下。
PNG
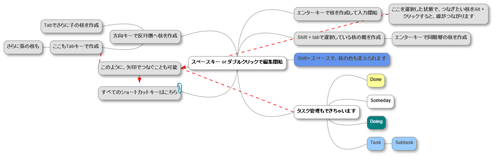
HTML
テキスト
- スペースキー or ダブルクリックで編集開始
- エンターキーで枝を作成して入力開始
- ここを選択した状態で、つなぎたい枝をAlt + クリックすると、線がつながります
- Shift + tabで選択している枝の親を作成
- エンターキーで同階層の枝を作成
- Shift+ スペースで、枝の色も変えられます
- タスク管理もできちゃいます
- Done
- Someday
- Doing
- Task
- Subtask
- 方向キーで反対側へ枝を作成
- Tabでさらに子の枝を作成
- ここもTabキーで作成
- さらに孫の枝も
- このように、矢印でつなぐことも可能
- すべてのショートカットキーはこちら
※テキストはタブをリスト表記に変換しています。
MindMupのショートカットキー
| ショートカットキー | 説明 |
|---|---|
| ノード(枝)の操作 | |
| Enter | 兄弟ノードを追加 |
| Tab | 子ノードを追加 |
| Shift+Tab | 親ノードを挿入 |
| Space | ノードを編集モードに切り替える |
| Shift+Space | ノードの色を変える |
| A | ノードのメモをエディタで編集する |
| Backspace or Delete | ノードを削除 |
| Ctrl+↑/↓ | ノードを 上に移動/下に移動 |
| 編集 | |
| Ctrl+S | 保存 |
| Ctrl+X or C | 切り取り |
| Ctrl+V or P | 貼り付け |
| Ctrl+Shift+V | スタイルのみ貼付け |
| Ctrl+C or Y | コピー |
| U or Ctrl+Z | 一つ前の行動をキャンセル |
| R or Ctrl+Y or Ctrl+Shift+Z | やり直す |
| 選択 | |
| 矢印キー | 選択するノードを変更する |
| { | 選択しているノードと、その子ノードすべてを選択する |
| [ | 選択しているノードの子ノードを全て選択する(現在選択しているものは選択しない) |
| = | 選択しているノードと同階層のノードをすべて選択する |
| . | 複数選択を解除する |
| 1-9 | 指定した階層レベルのノードを全て選択する(例:1は1階層目を全て選択) |
| 0 | ルートのノード(真ん中にある最初の0レベルのノード)を選択する |
| ナビゲーションとスクリーン操作 | |
| / or Shift+↑ | 選択しているノードの子ノードを 表示する/非表示にする |
| Ctrl + or Z | 拡大 |
| Ctrl – or Shift Z | 縮小 |
| Esc, Ctrl+0 | マップビューをリセットする(表示位置を真ん中に戻す) |
| Ctrl+B | ツールバーを隠す(もう一度押すと再表示される) |
| Ctrl+Shift+B | トップメニューを隠す(もう一度押すと再表示される) |
興味がある方はMindMupへどうぞ。
Googleドライブから以下のように追加することもできます。
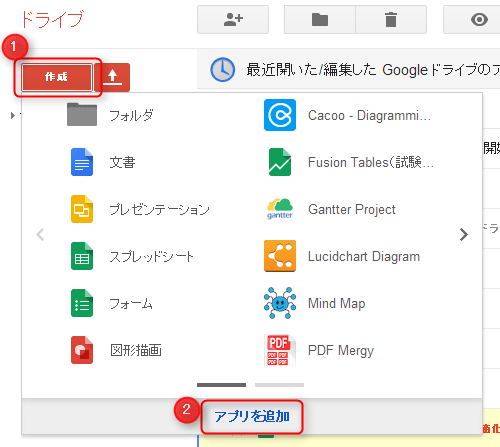
↑Googleドライブの画面で【作成】ボタンを押し、【アプリを追加】をクリック
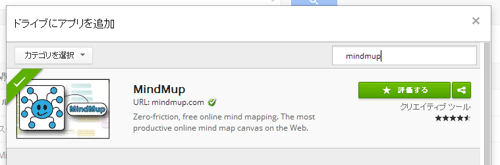
↑検索ボックスでMindmupと検索をするとMindmupが出てくるので、これをクリックしてGoogleドライブに追加します。
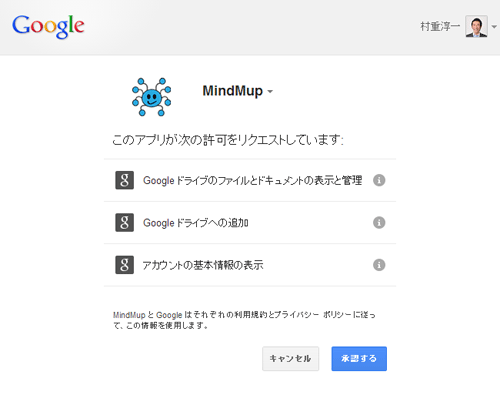
↑初回起動時にGoogleドライブのアカウントとの連携を承認する必要があります。
Googleドライブからアプリを追加したい方はGoogle Driveへどうぞ。
この記事を読んだ方は以下の記事もご覧いただいています
- 前の記事: 進捗率も表示できるアンケートフォーム作成サービス「Typeform」
- 次の記事: 「Chrome アプリ ランチャー」のWindows版を使ってみた
- ジャンル: マインドマップ