スクリーンショットをDropboxへダイレクトにアップできるシンプルなフリーソフト「CloudShot」
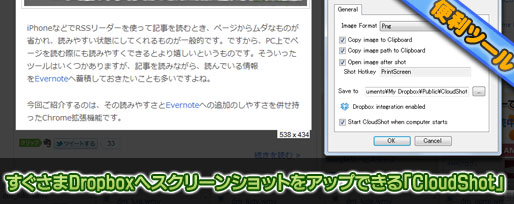
「Dropboxへダイレクトにアップ」いう部分は画像編集もできるScreenpressoでも実現可能なのですが、Screenpressoは、その高機能さゆえ、時に起動が重いというデメリットも持っています。
「Dropboxを使って、すぐに同僚や友人と画面キャプチャを共有したい。」という時、起動が重いと少しじれったくなるものですよね。
今回は、そういったときに便利なフリーソフトをご紹介します。
すぐさまDropboxへスクリーンショットをアップできる「CloudShot」
「CloudShot」は、Dropboxへダイレクトに画面キャプチャをアップすることに特化したスクリーンショットのフリーソフト。
ホットキーの割り当ても可能で、編集機能を備えたスクリーンショットのソフトとの使い分けにも便利です。
選択範囲をフォーカス

↑割り当てたホットキーを押すとカーソルが現れて、座標を表示します。このままマウスの左ボタンを押すと、画面全体がキャプチャされます。
また、カーソルが現れた状態で「Ctrl」ボタンを押すとガイドが表示されます
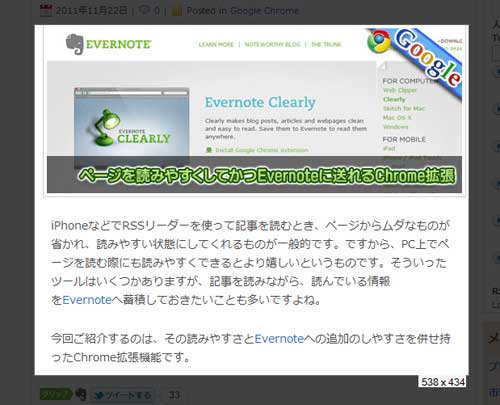
↑マウスの左ボタンを押しっぱなしにすると、範囲選択が始まり、選択した部分以外が黒くなります。選択範囲が決まったら、もう一度マウスの左ボタンを押せば、画面キャプチャできます。
スクリーンショットは、マルチモニターにも対応しています。
スクリーンショットを撮ると画像を開く
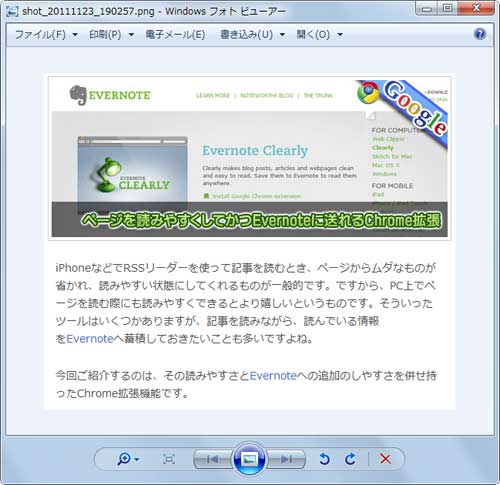
↑画面の画像キャプチャを撮ると、自動的にビューワーで画像を開いてくれます。この工程が不要な場合は設定画面で開かないようにもできます。
ホットキーやスクリーンショット撮影時の動作を指定可能
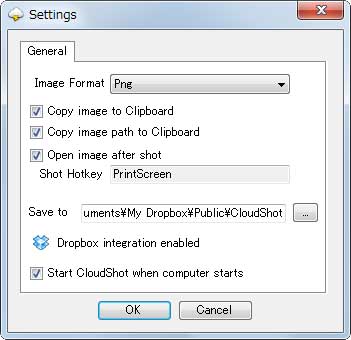
↑スクリーンショットを撮るときのホットキーを自由に変更できる上に、スクリーンショットを撮った際に、「クリップボードへコピーする」「撮った画像のパスをコピーする」「キャプチャしたあとに画像を開く」といった設定も可能です。
この画面で画像を保存するフォルダの変更もできるようになっていて、保存する画像の拡張子も、jpg、pngの2つを選択できます。
スクリーンショットの履歴を10個まで表示
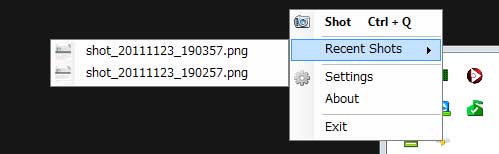
↑スクリーンショットの履歴を10個まで保存します。
デモ動画
興味がある方はCloudShotのページを開き、下記画像にあるような「Download」ボタンを押してソフトをダウンロードし、インストールしてお使い下さい。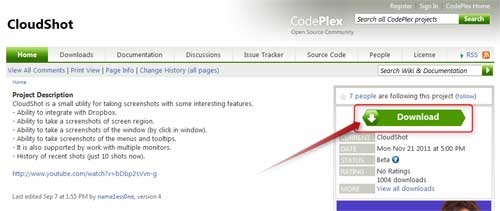
冒頭でお話ししたように、今はScreenpressoとCloudShotを用途によって使い分けているのですが、これが非常に便利。尚且つGoogle Chrome 拡張機能も合わせて使うと良いですね。
- できるポケット+ Dropbox (できるポケット+)

- 価格:¥ 998
- 平均評価:★★★★★
- 納期:在庫あり。
- Amazon で詳細を見る by 多読を実践 書評ブログ
この記事を読んだ方は以下の記事もご覧いただいています
- 前の記事: YouTube動画の専用サイトをカンタンに作れる「VidCaster」
- 次の記事: フィードバックを説明付きスクリーンショットで送れるお問合せフォーム「Wishbox」
- ジャンル: キャプチャ, スクリーンショット