マウスジェスチャーをWindowsやGoogle Chromeなどで簡単に設定できる「gMote」

遅ればせながらWindowsでどこでもマウスジェスチャーを使えるようになる「gMote」を試してみたのですが、その設定のカンタンさと、「Firefox上では使えないようにする」といった便利なオプションにも惹かれたのでオススメしたいと思います。
ちなみに、Google Chrome 拡張機能でもマウスジェスチャーの利用は可能です。
Windowsカンタン マウスジェスチャー 設定ツール「gMote」
どんなところでもマウスジェスチャーで操作できてしまうgMote、なにより動画で観ていただくのが一番速いと思います。↓
こんな感じでポンポンとジェスチャーを設定できてしまうのがカンタンかつ便利ですよね。
ちなみに私の場合、Firefoxでマウスジェスチャーアドオンを使用しているので、Firexoxのウインドウでは動作しないように設定していますが、よく考えてみればすべてこのマウスジェスチャーに統一したほうが良いのかもしれませんね。
gMoteのマウスジェスチャー設定手順
動画を見ていただくと一目瞭然ですが、ダウンロードからインストールまでも含めて書き留めておきます。
- gMoteのページを開き、一番下のほうにある「Click here to download gMote 1.31」(2008年11月現在)のリンクをクリックして「gmote-full.zip」をダウンロード
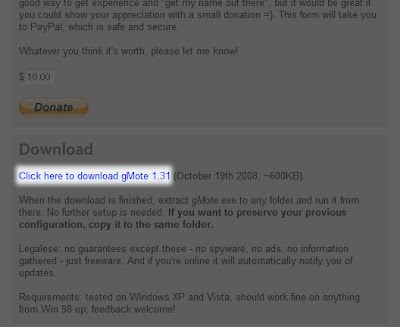
- 「gmote-full.zip」を「gmote-full」のフォルダの中へ解凍します。(その場に解凍するとファイルがバラバラになるため。)
- 「gmote-full」のフォルダを適当な場所へ置いておきます。(通常はC:Program Filesの中)
- 「gmote-full」の中にある「gmote.exe」を開きます。

- デフォルトのままでも使えますが、自分の設定をするにはメニューの「New set」⇒「Create gesture」の順にクリックします

- マウスジェスチャー登録時は右クリックしたままでドラッグしてジェスチャーを登録します

- 次に、登録したジェスチャーで起動させるアプリケーションのショートカット、または起動ファイルなどを「Gesture set」欄の[Do nothing]と書かれている部分へドラッグします。([Do nothing]の部分をクリックしてアプリケーションやブラウザで「前のページに戻る」を選択することも可能)

- 次にマウスジェスチャーの実行方法を設定するためにメニューの「Option」を開き、「Gestures anywhere when I」欄で選択します(私は左から2番目の右クリックしたままジェスチャーする方法に設定しています。)

- 常に使うようであれば、Windows起動時に実行させるために、「Run gMote on startup」にチェックをいれておきます

試してみたい方はhandform.net :: gMoteへどうぞ。
昔流行った「Z」をマウスで描いてウインドウを最小化させるなんてことも出来るので、超便利。 クイックランチャーなんかもこれで使い分け方が変わってきそうです。
どんなブラウザでも「戻る」や「進む」、「更新」や「新しいタブを開く」を一度設定をするだけで出来てしまうのがこのツールの本当に便利なところ。何よりもGoogle Chromeでマウスジェスチャーがカンタンに設定できたのが嬉しいです。
Via:handform.net :: gMote
スポンサードリンク
この記事を読んだ方は以下の記事もご覧いただいています
- 前の記事: 2009年の中長期計画用カレンダーは「Compact Calendar Creator」で
- 次の記事: [PR] ブロガーが楽しみながらビジネス感覚を磨ける「ブログタイムズ」
- ジャンル: Windows, Windows Vista, WindowsXP, マウスジェスチャー, 便利ツール
