Gmailに"EOM"をしやすくする小技が追加された

私も営業時代に確実にメールで用件を伝えるためにタイトルに「【sigeo】○○の件が××で解決しました」というように名前となるべく具体的な内容を入れたりしていましたが、”EOM”といえば、「Short for End Of Message.」 タイトルだけで用件を伝えてしまおうというものですよね。
しかしGmailで”EOM”を使用とすると毎回アラートが出てしまう。そんなデメリットをなくしてしまう小技のご紹介です。
Gmailで”EOM”をラクに使える小技
今回の小技はGmailを英語版にする必要があります。 日本語版でも試しましたが、まだ対応していないみたいです。
EOM小技ビフォーアフター

↑通常だとこのように「本文がない」というアラートが出てきて毎度了解しなければなりません。
しかし、タイトルの一番後ろに “EOM” または “(EOM)” と付け加えることによって、アラートのダイアログボックスが出なくなります。
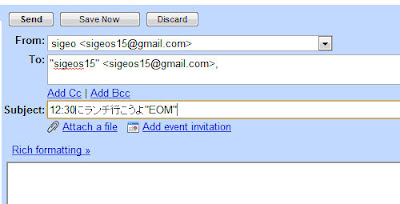
そして受信したメールがこれ↓

ちなみに “eom” と、小文字で打っても行けるようです。
早速試したい方はGmailへどうぞ。
WindowsでEOM小技を便利に使うための辞書登録設定方法
- Gmail設定ページを開き、↓のように言語をEnglish(US)にし、一番下の「変更を保存」ボタンを押します

- Windowsの方は、入力モードをひらがな入力にしてください。

- ”EOM” ←これの”から”までを選択して「Ctrl」を押しながら「C」を押してコピーしてください
- 次に「Ctrl」を押しながら「F10」を押してください
- メニュー選択のコンテキストメニューみたいなものが表示されるので「単語/用例の登録」をクリック

- 他の漢字変換と競合しないような語句で登録、わたしは「いい」にしましたw
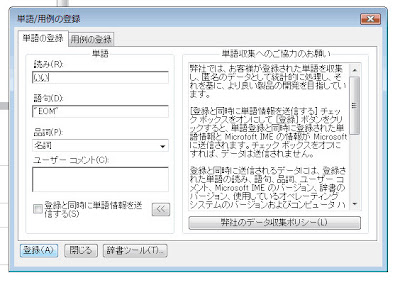
これで、EOMする際に「いい」と打てばサクッと打てますよね。
これならEOMに限らず、一人EOM、もといGTDにも便利。早速使います。
スポンサードリンク
この記事を読んだ方は以下の記事もご覧いただいています
- 前の記事: Firefox 3でmailtoをGmailにする設定がいつのまにか簡単になっていた
- 次の記事: [動画あり]Gmailをアンドロイド携帯で使うとこうなる
- ジャンル: Gmailの使い方, GTD, Tips, Windows


